Select Your Solution

Logi Dock Flex *BETA
A managed docking station that enables easy desk booking experiences. Please report any issues you experience here.
Before you get started: Make sure your Logitech Sync account is activated for managing and updating your Logi Dock Flex.
Step 1 - Choose your platform for first-time setup
- Microsoft Teams Rooms
- Zoom Rooms
- Logitech Desk Booking
Step 2 - Make sure the IT department has enrolled your work email into the workspace hot desking environment
Step 3 - Review the additional product documentation that applies to your service provider.
Deployment Guides- How to deploy hot desking for Zoom
- How to deploy hot desking for Teams
- How to deploy hot desking for Logitech Desk Booking
- Logitech Desk Booking user management
Getting Started with Logi Dock Flex
- Getting Started with Zoom hot desking
- Getting Started with Teams hot desking
- Getting Started with Logitech Desk Booking

Rally Bar Huddle
- General Information
- What’s in the Box
- Requirements
- Pro Support Self Start Information
- Post Production Release
Logitech Rally Bar Huddle is the all-in-one video bar for huddle and small rooms. Featuring a sleek design, AI video intelligence, advanced sound pickup, noise suppression, & robust technology. Rally Bar Huddle can be used in appliance mode, BYOD mode and USB mode for dedicated in-room PCs. Both Zoom and Microsoft Appliance mode will be coming soon.
- Device Management: Logitech Sync
- Pickup Range: Up to 7m - Rally Mic Pods are not supported
- Beamforming Elements: Six omnidirectional digital MEMS microphones forming five adaptive acoustic broadside beams
- Teams & Zoom certification around June 2023
- 1 Rally Bar Huddle
- Multi-Mount (Table, display and wall)
- Power supply + regional AC cord
- USB-C cable + magnetic doc (4.9 ft/ 1.5 m)
- Power supply bracket
Room Requirements
- Huddle Room and Small Rooms
Technical Requirements
- Room controller: Tap IP (Not included) or display with touch screen (Not included)
Logitech Rally Bar Huddle Requirements
- Single display support
- Wired internet connection
- Appliance Mode: Room solution software license (Not included)
- USB Mode:
- Windows 10 and higher
- macOS two most recent versions
Below is a list of future software enhancements
- Tap USB & Tap USB (CAT5E)
- Speaker & Grid View
- Smart Gallery
- Camera Zone
- 802.1x and CA certificates
- Dual monitor
- Remote controller
- Scribe support
- Swytch support
- External camera support
- Google Meet
- *Android Zoom with CollabOS 1.10
- *Android MTR with CollabOS 1.10+
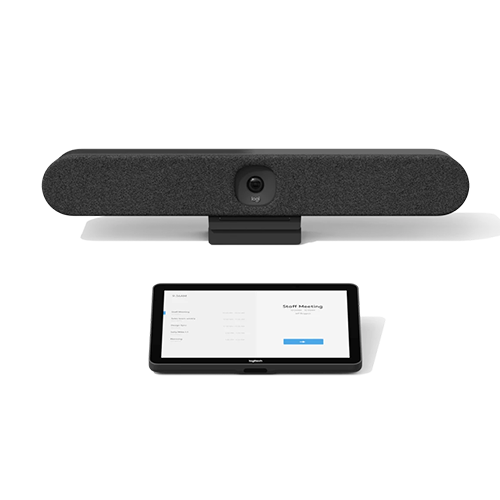
Rally Bar Huddle with Tap IP
- Please report any issues you experience here.
Step 1 - Choose your platform for first time setup
- Microsoft Teams Rooms on Android (default password is “1234”)
- Zoom Rooms on Android (no default password, please contact your Zoom admin. There is no default password/passcode in ZRoA or ZRoW, see this Confluence article and this Zoom article.)
- USB only mode (IE - Google Meet)
Step 2 - Ensure you have a room account and license required
Step 3 - Reference Wiring diagram (Page 5)
Step 4 - Refer to additional product documentation as needed
- Tap documentation
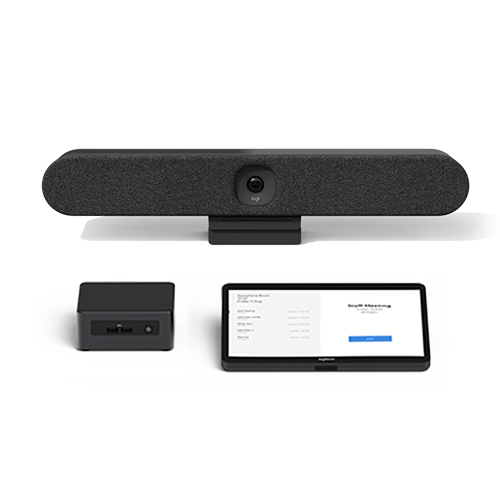
Rally Bar Huddle with Compute and Tap
- Please report any issues you experience here.
Step 1 - Choose your platform for first time setup
- Microsoft Teams Rooms on Windows (default password is “sfb” for Intel NUC and “LogiLife1!” for Lenovo Core)
- Zoom Rooms on Windows (default password established at setup)
- Google Meet
Step 2 - Ensure you have a room account and license required
Step 3 - Reference Wiring diagram (Page 18)
Step 4 - Refer to additional product documentation as needed
- Rally Bar Huddle Support Documentation
- Tap USB version with CAT5e kit documentation
Step 5 - Setup Logitech Sync and enroll device(s).

Sight
- General Information
- What’s in the Box
- Requirements
- The cameras on Logitech Sight will frame participants up to approximately two meters from the cameras. Sight works best on tables up to 4-5m (14-15’) in length.
- The microphone pickup range of Sight has a radius of approximately 2.3m (7.5’). If needed, additional Rally Mic Pods can be connected.
- While Logitech Sight uses category cable, it is not an ethernet device. The connection between Logitech Sight and the camera cannot pass through a network switch, but must be directly connected to the front-of-room camera.
- Maximum category cable lengths: the CAT cable between the host dongle and Sight can be a maximum of 20 meters (65 feet).
- Sight camera
- Sight dongle
- Mic pod dongle
- Privacy shade
- Grommet mount
- Table mount
- Tripod mount
- User documentation
Room Requirements
- Medium to Large size conference space
- Traditional Room Configuration
- Max 15” Table
Technology Requirements
- Rally Bar or Rally Bar Mini only (Not included)
- Zoom Room or Microsoft Teams with Room licensing (Not included)
- Android / Windows 10 or 11(Not included)
- Tap Controller IP or Cat5e (Not included)
- Latest version of CollabOS
Logitech Sight Requirements
- POE+ 802.3at Type 2. This can be delivered through a network switch or external POE+ power supply to power Sight (Not included)
- Cat6 or higher cable between Rally Bar and Sight (Not included)
- Center of Table Mounting either 2” hole for grommet mount or adhered with base mount
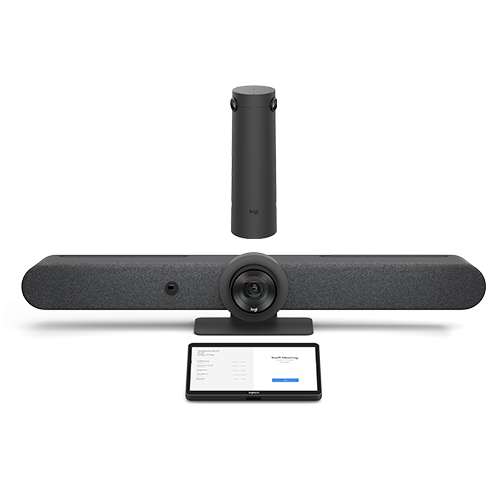
Sight with Rally Bar with Tap or Tap IP
- Please report any issues you experience here.
Step 1 - Choose your platform for first time setup
- Microsoft Teams Rooms on Android (default password is “1234”)
- Zoom Rooms on Android (no default password, please contact your Zoom admin. There is no default password/passcode in ZRoA or ZRoW, see this Confluence article and this Zoom article.)
- USB only mode (IE - Google Meet)
Step 2 - Ensure you have a room account and license required
Step 3 - Reference Wiring diagram (Page 56)
Step 4 - Refer to additional product documentation as needed
- Sight Support Documentation
- Rally Bar Support Documentation
- Tap documentation
Step 5 - Setup Logitech Sync and enroll device(s).

Sight with Rally Bar with Compute and Tap
- Please report any issues you experience here.
Step 1 - Choose your platform for first time setup
- Microsoft Teams Rooms on Windows (default password is “sfb” for Intel NUC and “LogiLife1!” for Lenovo Core)
- Zoom Rooms on Windows (default password established at setup)
- Google Meet
Step 2 - Ensure you have a room account and license required
Step 3 - Reference Wiring diagram (Page 57)
Step 4 - Refer to additional product documentation as needed
- Sight Support Documentation
- Rally Bar Support Documentation
- Tap USB version with CAT5e kit documentation
Step 5 - Setup Logitech Sync and enroll device(s).
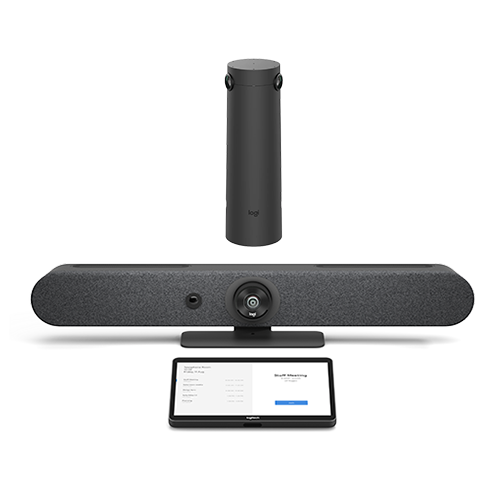
Sight with Rally Bar Mini with Tap or Tap IP
- Please report any issues you experience here.
Step 1 - Choose your platform for first time setup
- Microsoft Teams Rooms on Windows (default password is “sfb”)
- Zoom Rooms on Windows (default password established at setup)
- Google Meet
Step 2 - Ensure you have a room account and license required
Step 3 - Reference Wiring diagram (Page 18)
Step 4 - Refer to additional product documentation as needed
- Rally Bar Support Documentation
- Tap USB version with CAT5e kit documentation
Step 5 - Setup Logitech Sync and enroll device(s).
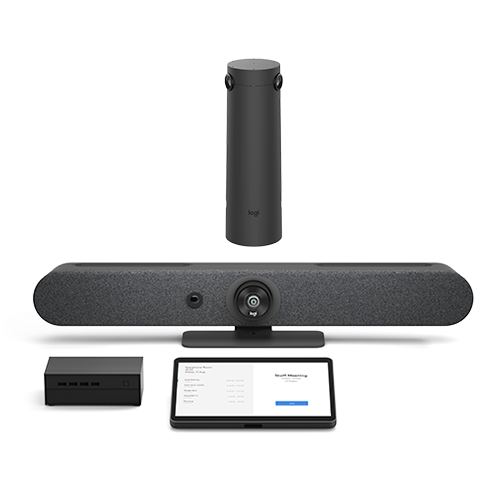
Sight with Rally Bar Mini with Compute and Tap
- Please report any issues you experience here.
Step 1 - Choose your platform for first time setup
- Microsoft Teams Rooms on Windows (default password is “sfb” for Intel NUC and “LogiLife1!” for Lenovo Core)
- Zoom Rooms on Windows (default password established at setup)
- Google Meet
Step 2 - Ensure you have a room account and license required
Step 3 - Reference Wiring diagram (Page 57)
Step 4 - Refer to additional product documentation as needed
- Sight Support Documentation
- Rally Bar Mini Support Documentation
- Tap USB version with CAT5e kit documentation
Step 5 - Setup Logitech Sync and enroll device(s).
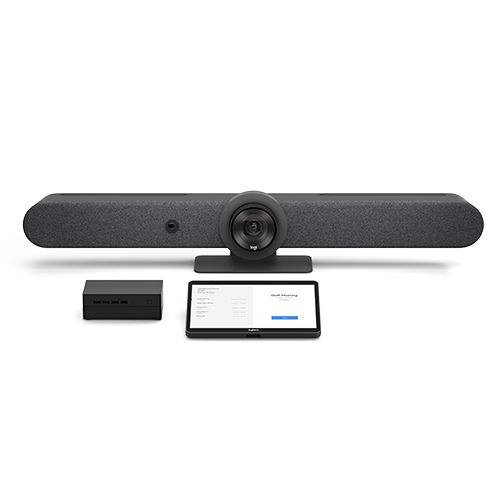
Rally Bar with Compute and Tap
Step 1 - Choose your platform for first time setup
- Microsoft Teams Rooms on Windows (default password is “sfb” for Intel NUC and “LogiLife1!” for Lenovo Core)
- Zoom Rooms on Windows (default password established at setup)
- Google Meet
Step 2 - Ensure you have a room account and license required
Step 3 - Reference Wiring diagram (Page 18)
Step 4 - Refer to additional product documentation as needed
- Rally Bar Support Documentation
- Tap USB version with CAT5e kit documentation
Step 5 - Setup Logitech Sync and enroll device(s).
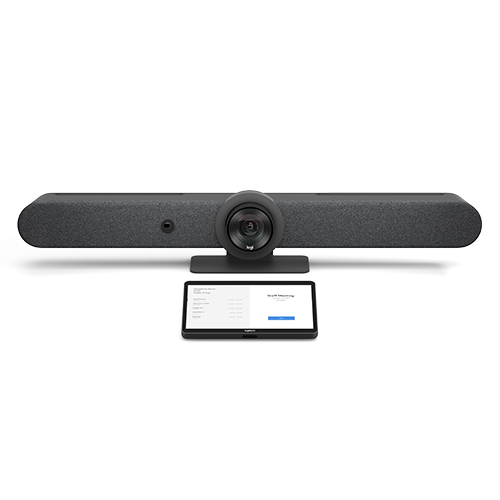
Rally Bar with Tap or Tap IP
Step 1 - Choose your platform for first time setup- Microsoft Teams Rooms on Android (default password is “1234”)
- Zoom Rooms on Android (no default password, please contact your Zoom admin. There is no default password/passcode in ZRoA or ZRoW, see this Confluence article and this Zoom article.)
- USB only mode (IE - Google Meet)
Step 2 - Ensure you have a room account and license required
Step 3 - Reference Wiring diagram (Page 5)
Step 4 - Refer to additional product documentation as needed
- Rally Bar Support Documentation
- Tap documentation
Step 5 - Setup Logitech Sync and enroll device(s).
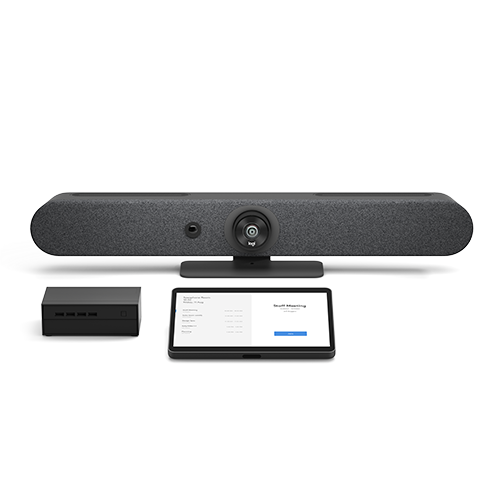
Rally Bar Mini with Compute and Tap
Step 1 - Choose your platform for first time setup
- Microsoft Teams Rooms on Windows (default password is “sfb” for Intel NUC and “LogiLife1!” for Lenovo Core)
- Zoom Rooms on Windows (default password established at setup)
- Google Meet
Step 2 - Ensure you have a room account and license required
Step 3 - Reference Wiring diagram (Page 18)
Step 4 - Refer to additional product documentation as needed
- Rally Bar Mini Support Documentation
- Tap USB version with CAT5e kit documentation
Step 5 - Setup Logitech Sync and enroll device(s).
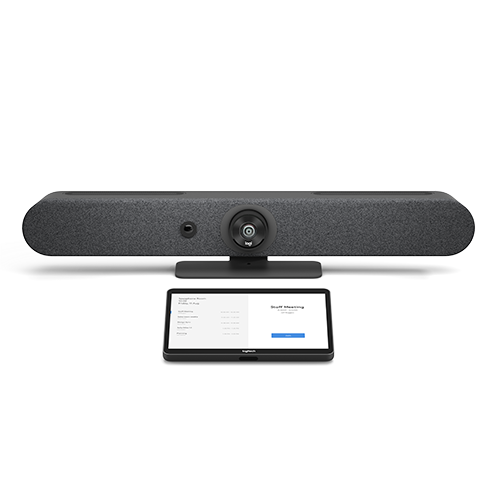
Rally Bar Mini with Tap or Tap IP
Step 1 - Choose your platform for first time setup
- Microsoft Teams Rooms on Android (default password is “1234”)
- Zoom Rooms on Android (no default password, please contact your Zoom admin. There is no default password/passcode in ZRoA or ZRoW, see this Confluence article and this Zoom article.)
- USB only mode (IE - Google Meet)
Step 2 - Ensure you have a room account and license required
Step 3 - Reference Wiring diagram (Page 5)
Step 4 - Refer to additional product documentation as needed
- Rally Bar Mini Support Documentation
- Tap documentation
Step 5 - Setup Logitech Sync and enroll device(s).
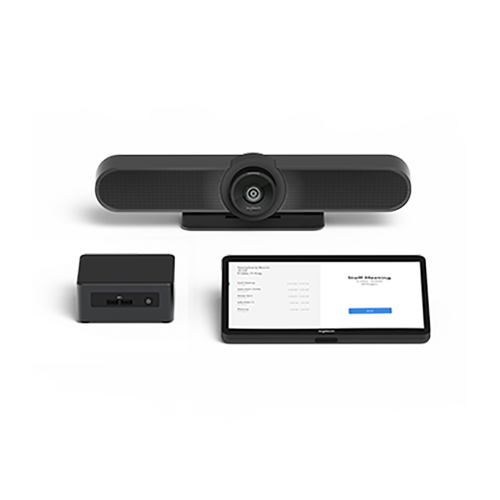
Meetup with Compute and Tap
Step 1 - Choose your platform for first time setup
- Microsoft Teams Rooms on Windows (default password is “sfb” for Intel NUC and “LogiLife1!” for Lenovo Core)
- Zoom Rooms on Windows (default password established at setup)
- Google Meet
Step 2 - Ensure you have a room account and license required
Step 3 - Reference Wiring diagram (Page 18)
Step 4 - Refer to additional product documentation as needed
- Meetup Support Documentation
- Tap USB version with CAT5e kit documentation
Step 5 - Setup Logitech Sync and enroll device(s).
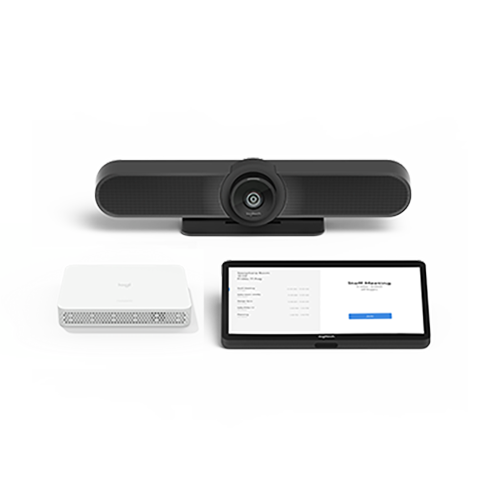
Meetup with RoomMate and Tap or Tap IP
Step 1 - Choose your platform for first time setup
- Microsoft Teams Rooms on Android (default password is “1234”)
- Zoom Rooms on Android (no default password, please contact your Zoom admin. There is no default password/passcode in ZRoA or ZRoW, see this Confluence article and this Zoom article.)
- USB only mode (IE - Google Meet)
Step 2 - Ensure you have a room account and license required
Step 3 - Reference Wiring diagram (Page 40)
Step 4 - Refer to additional product documentation as needed
- RoomMate Support Documentation
- Tap documentation
Step 5 Setup Logitech Sync and enroll device(s).


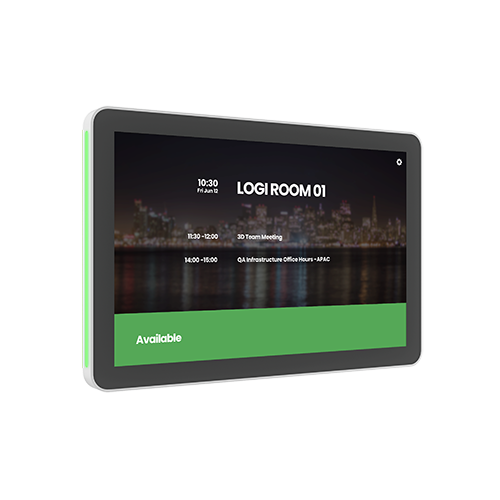
![]()













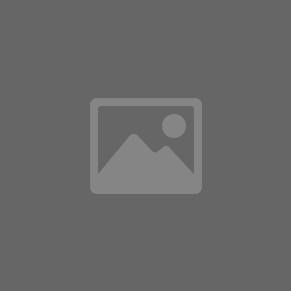
FIND YOUR SOLUTION
GATHER SOME INTEL
CONNECT